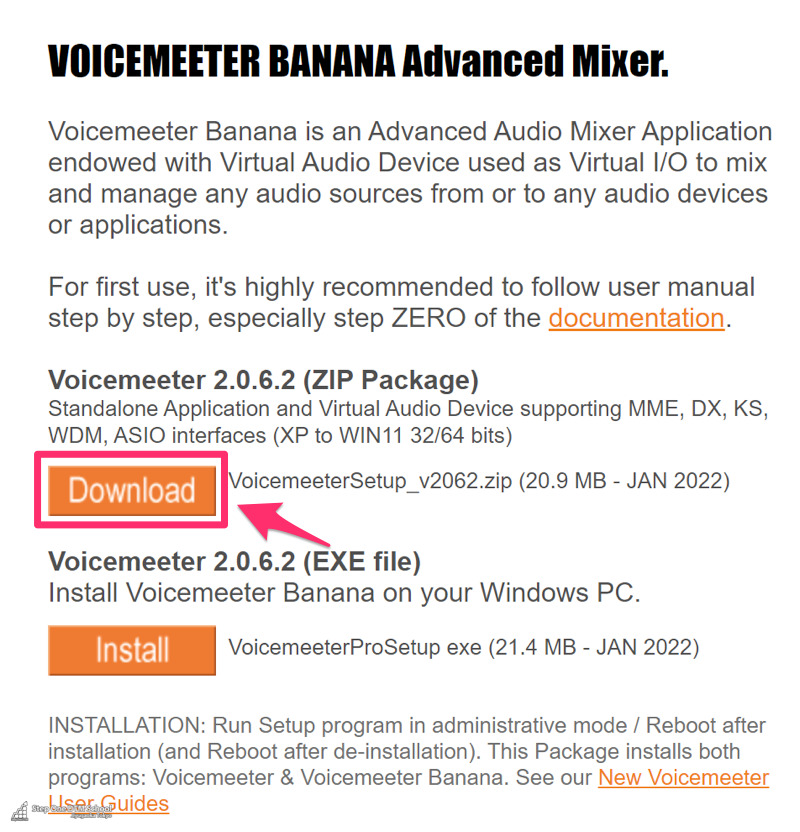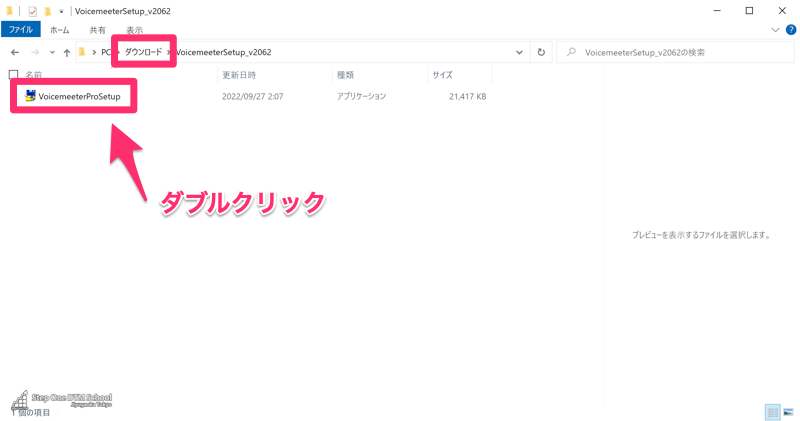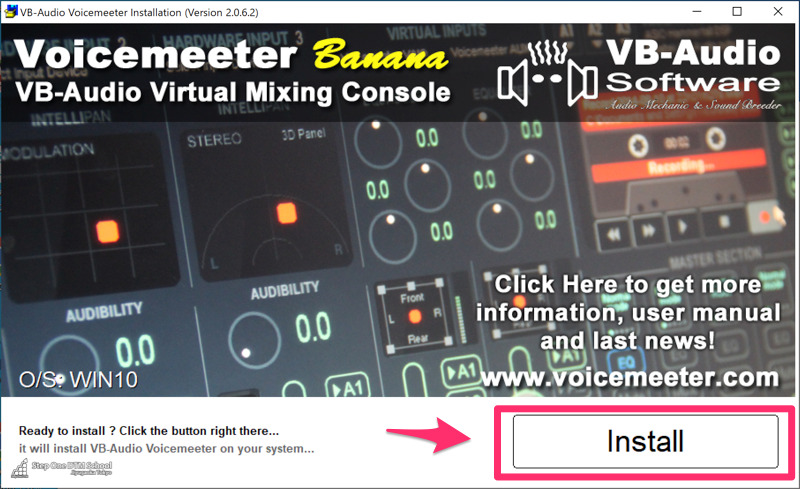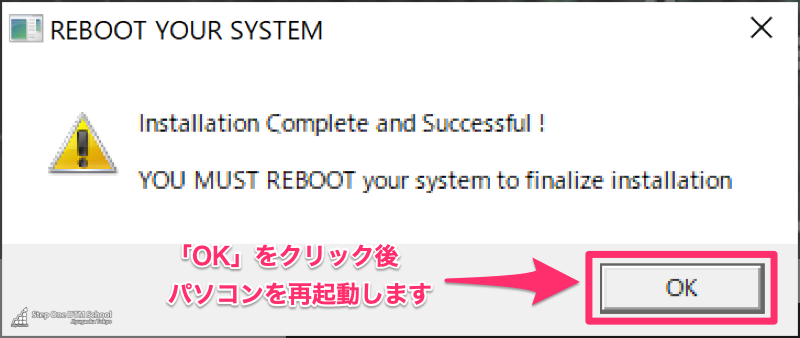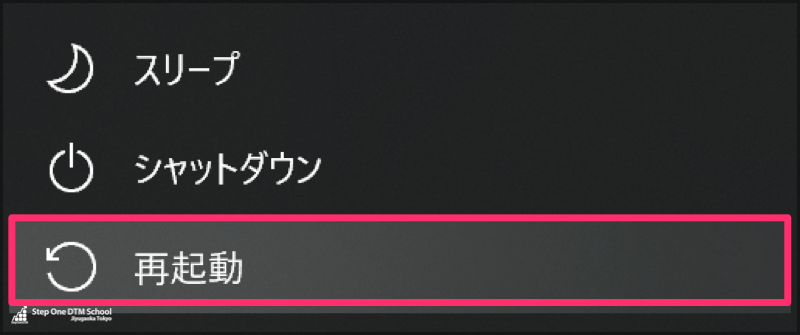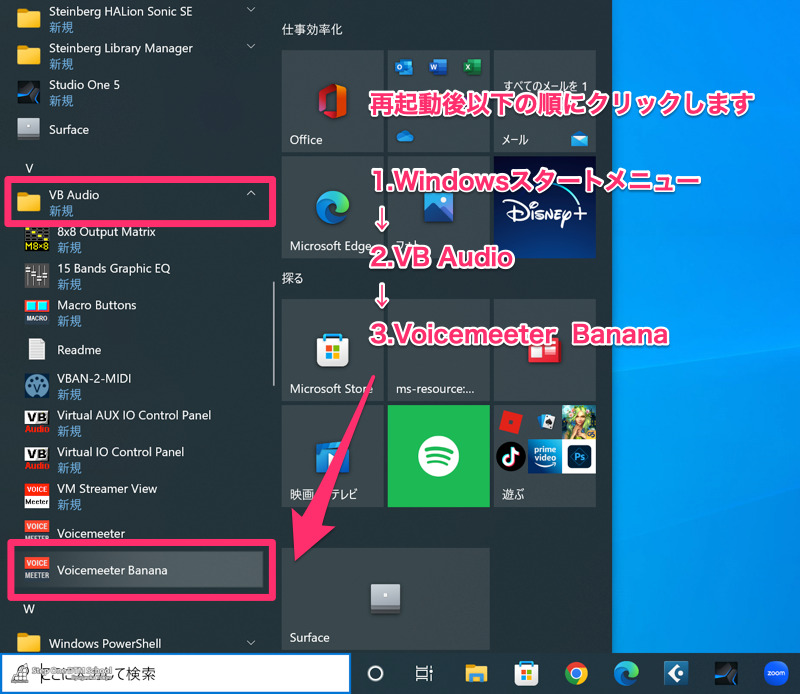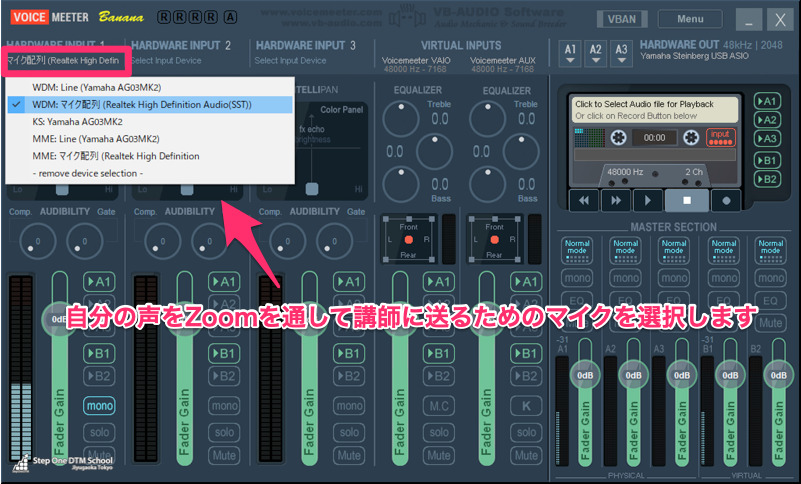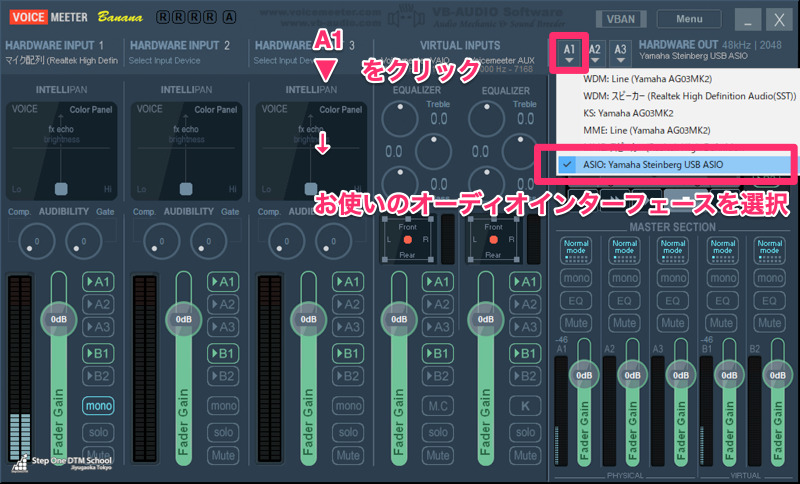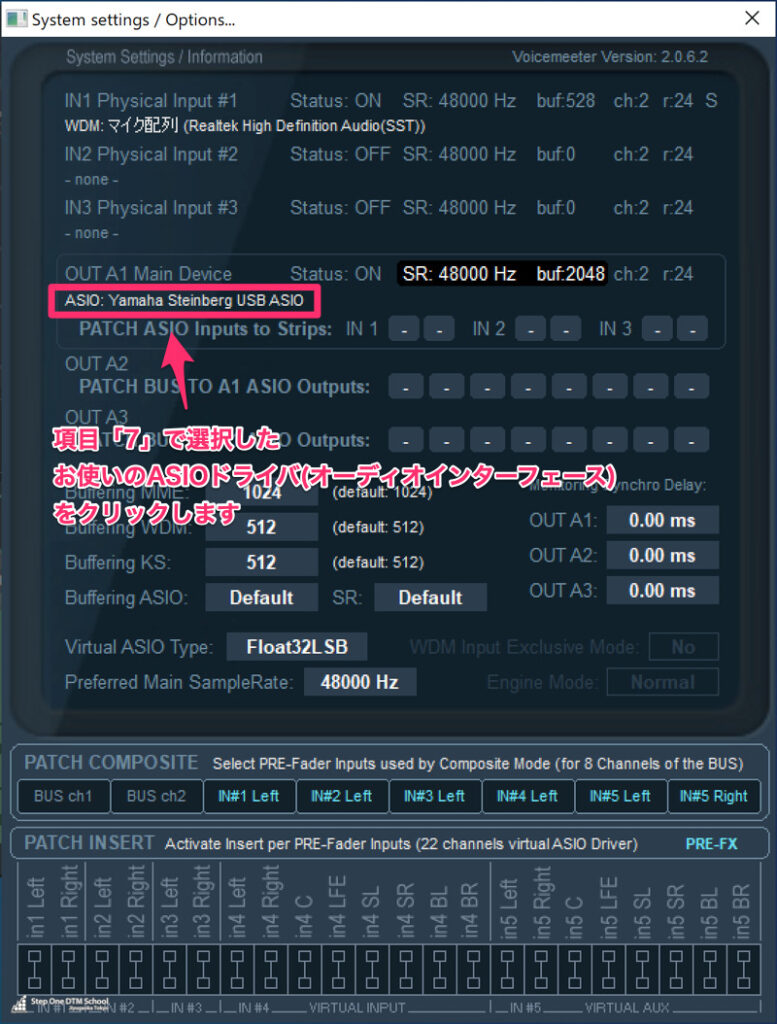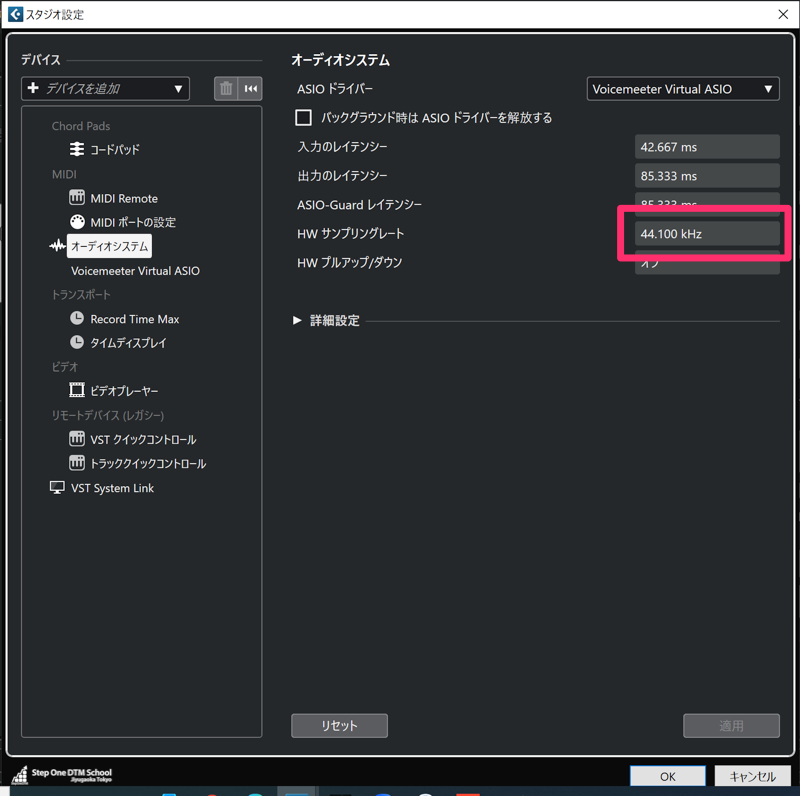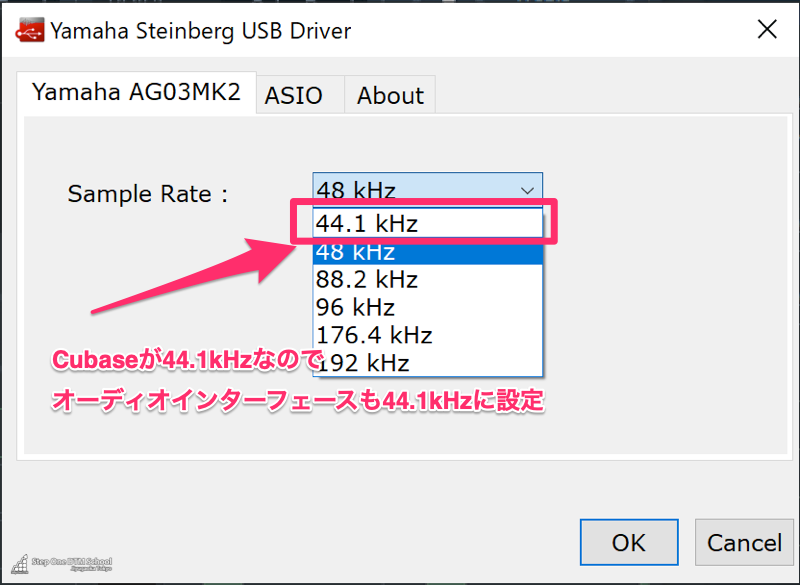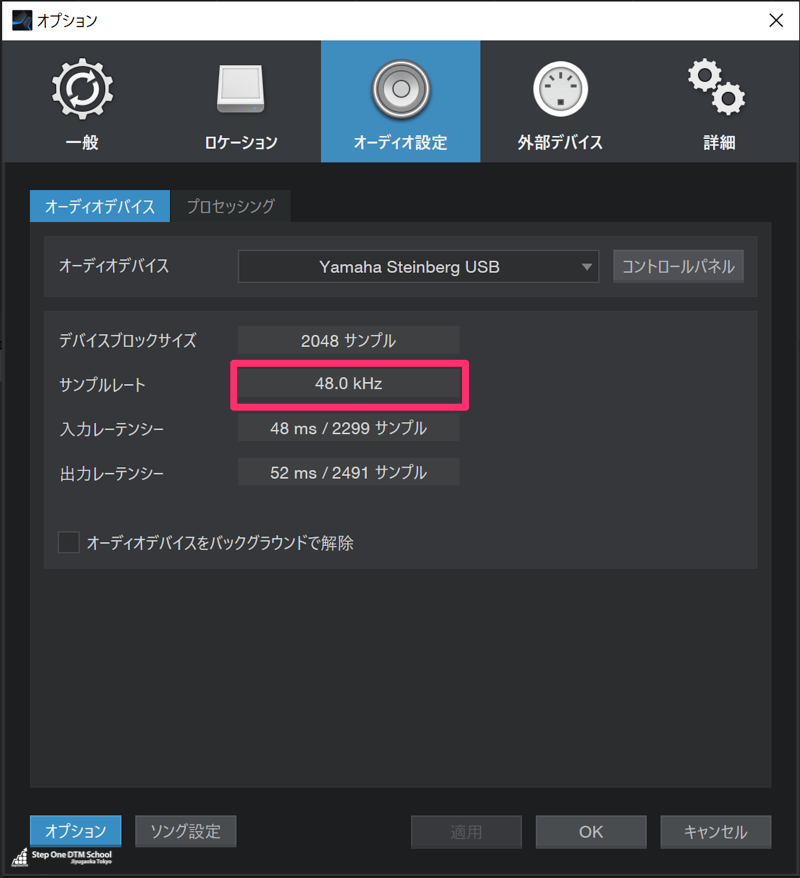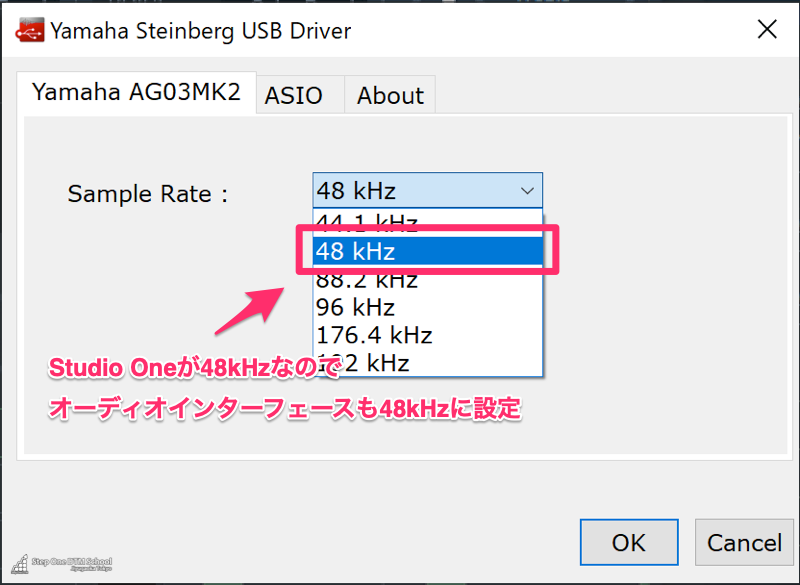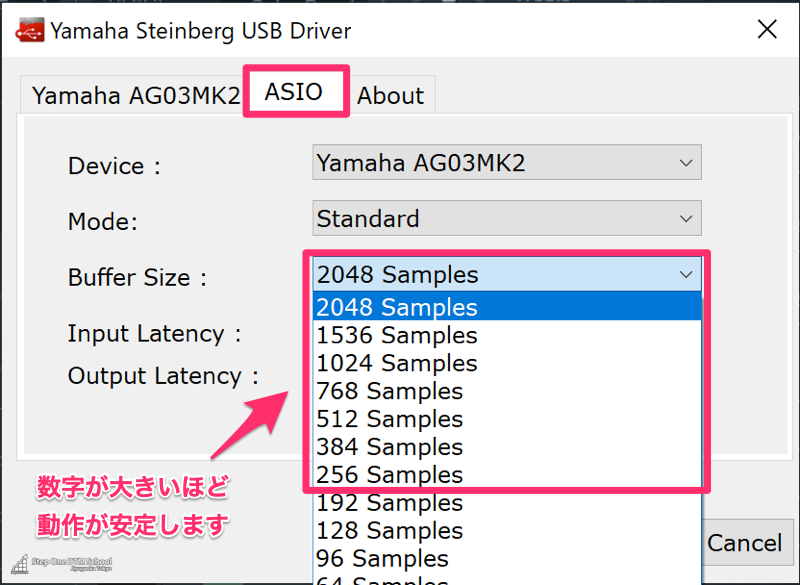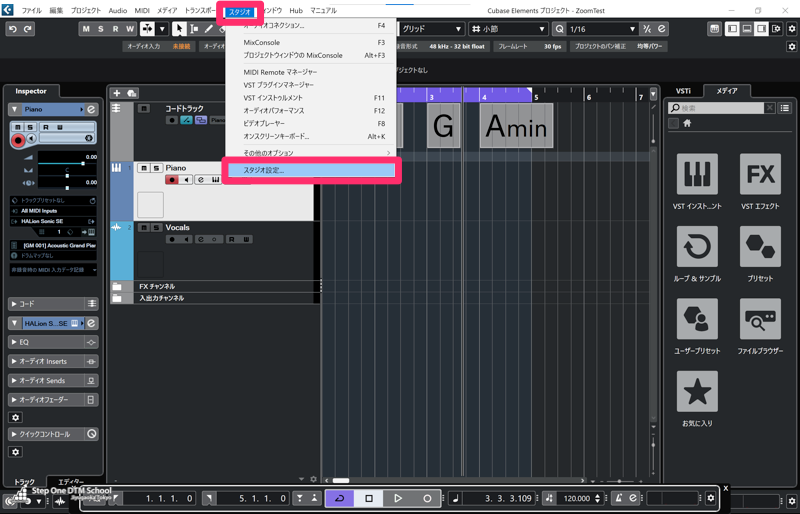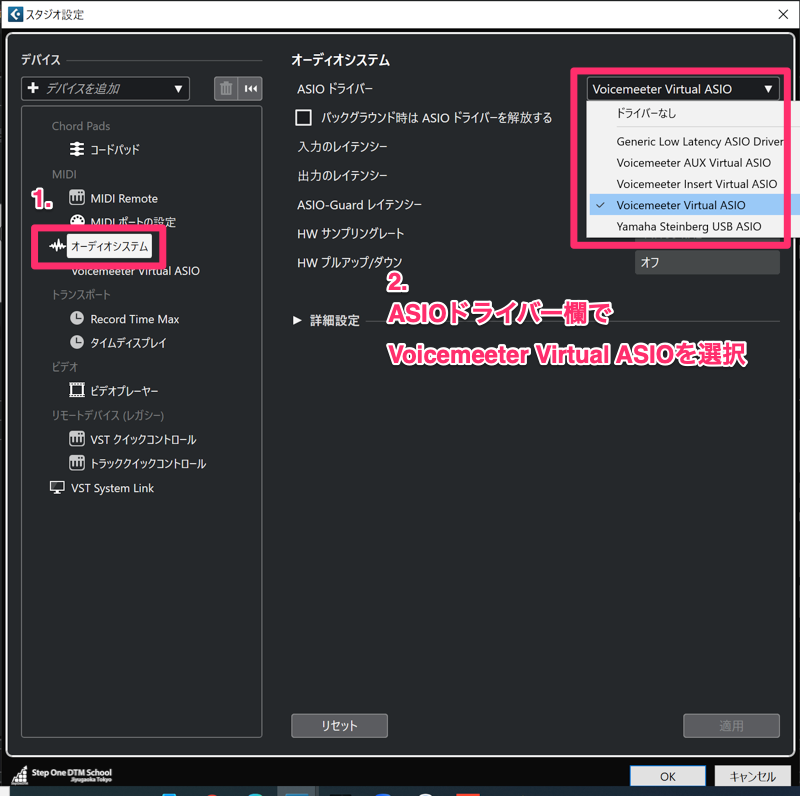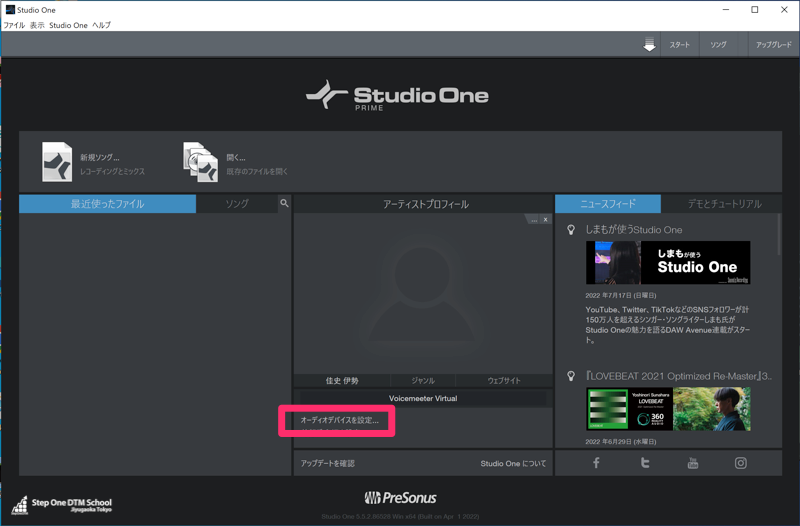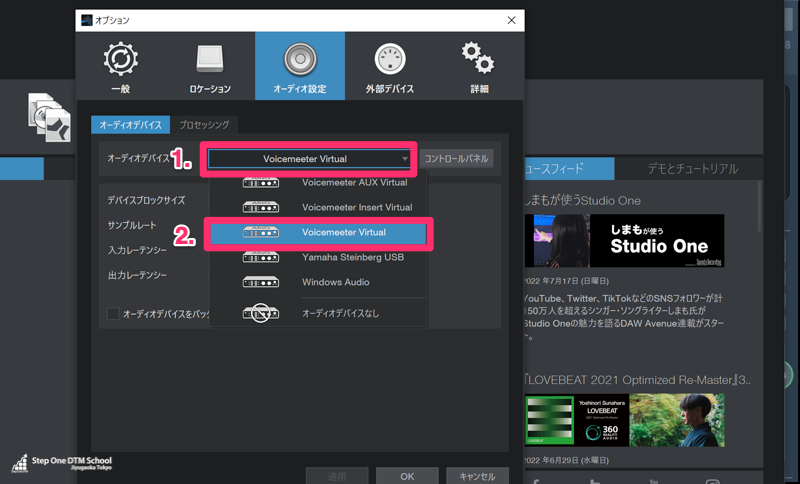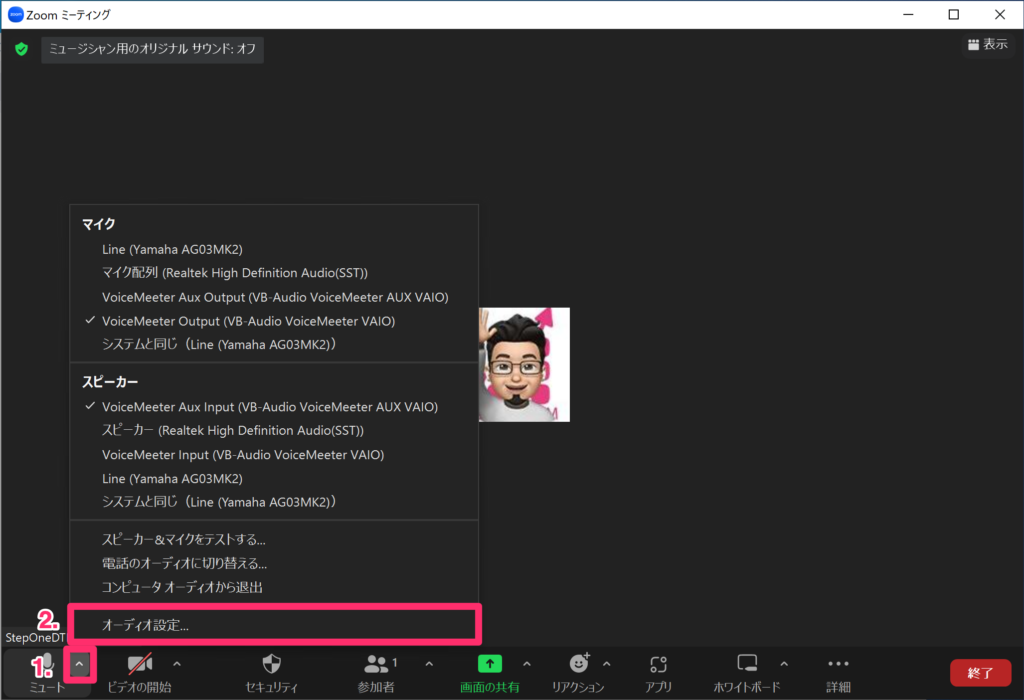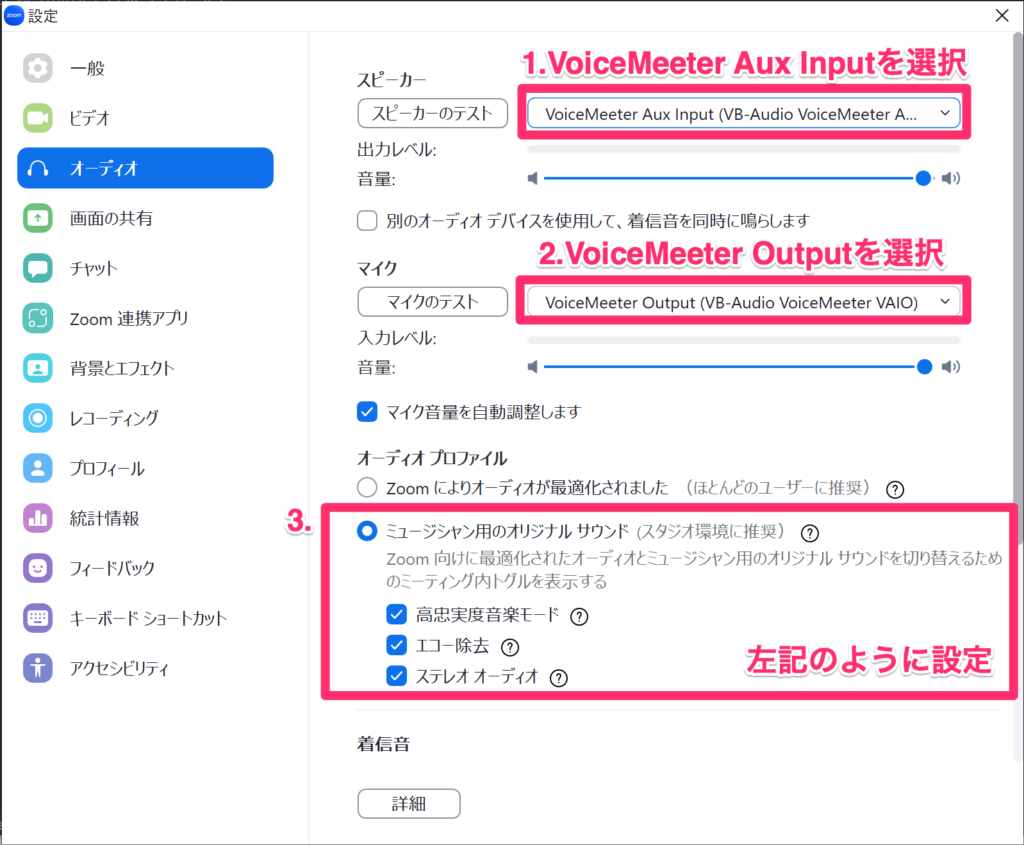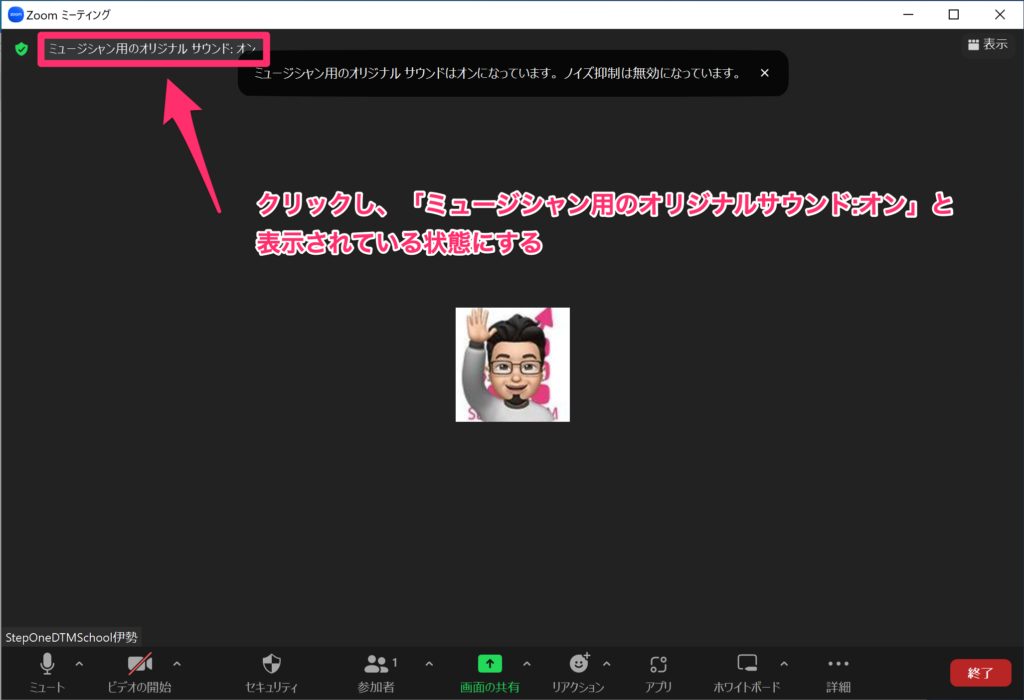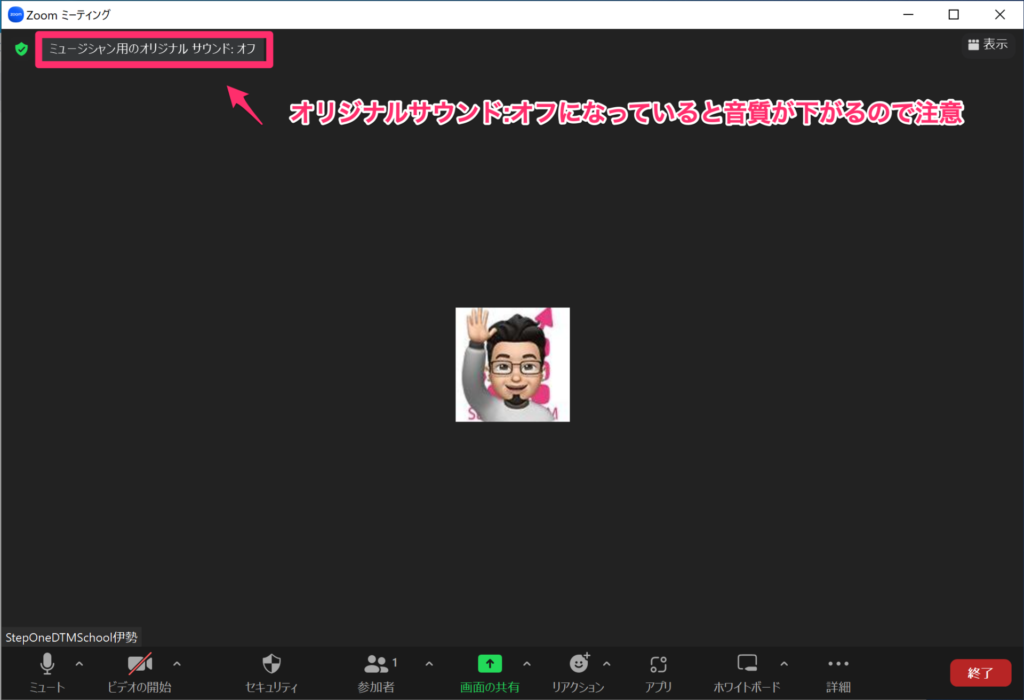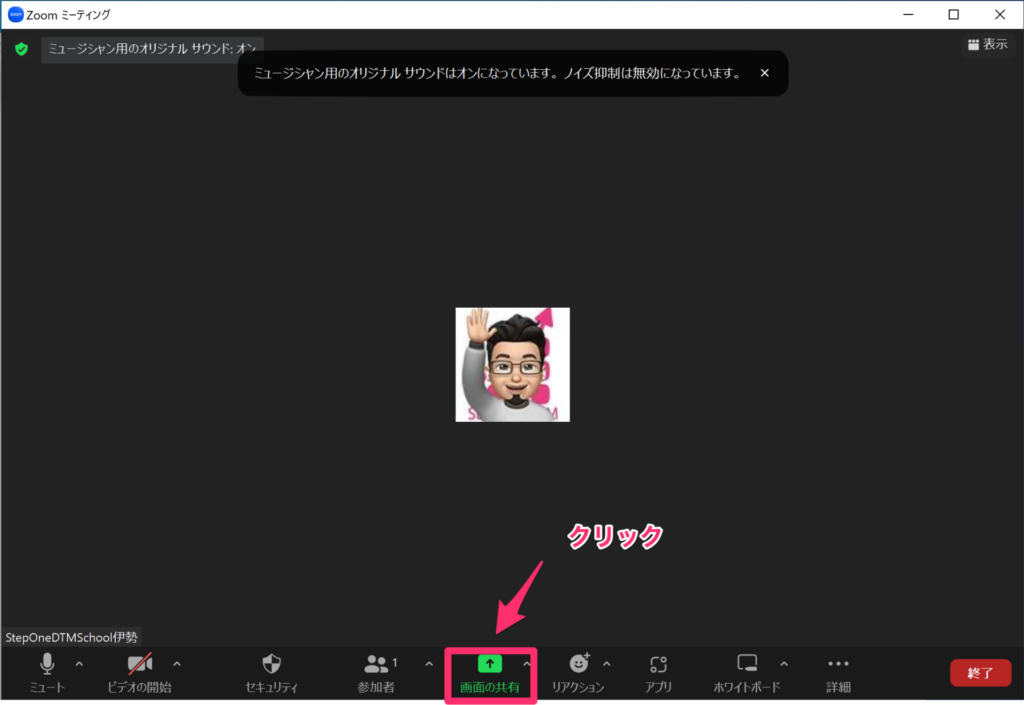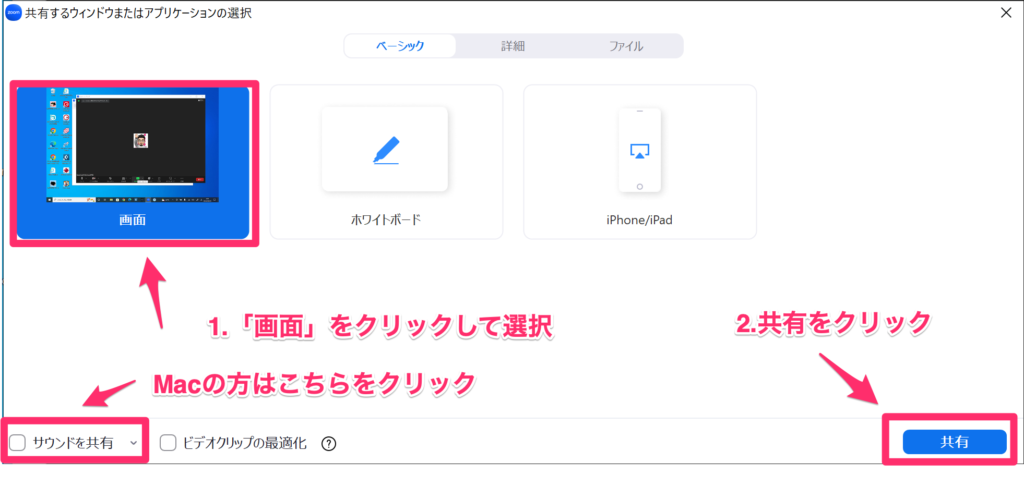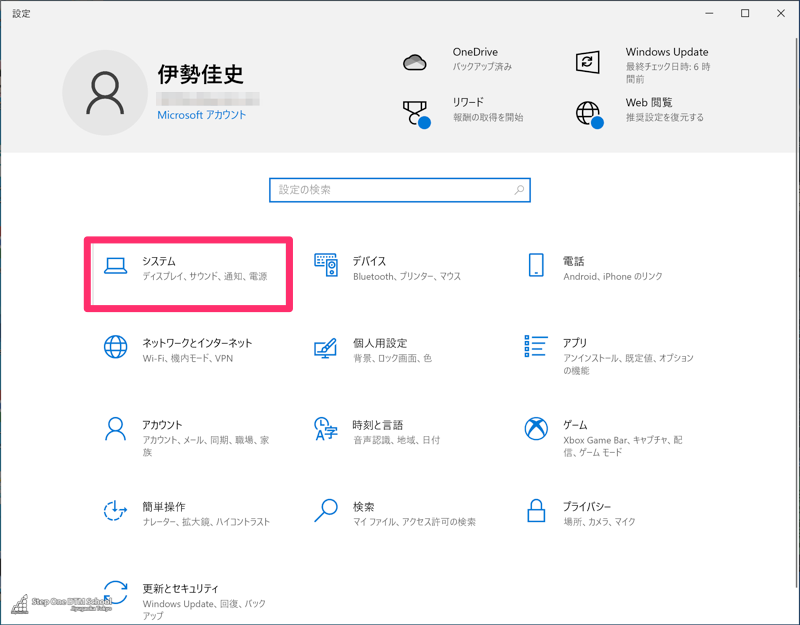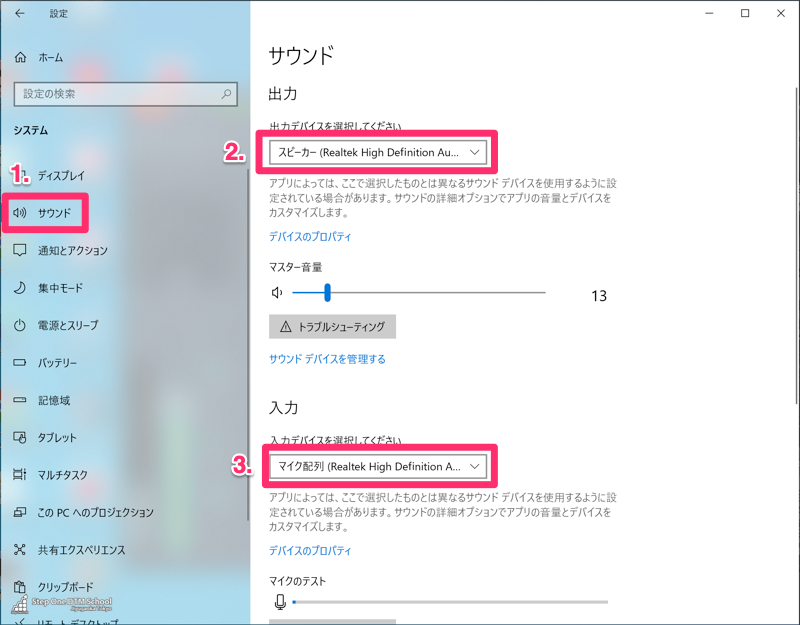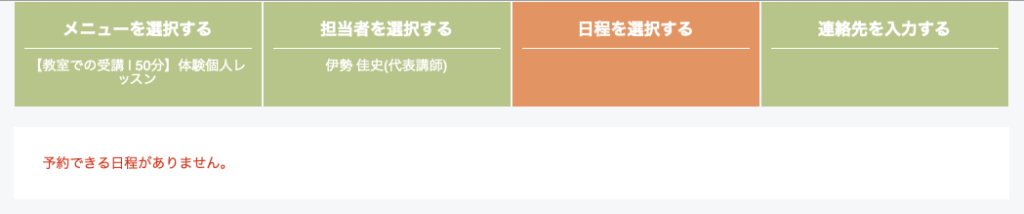本ページでは、Step One DTMスクール自由が丘教室でオンラインレッスンを受講される際に、ご自身のDAW画面とDAWの音声をZoomを通して講師と共有されたい場合の設定方法をご案内いたします。
Voicemeeter Bananaのインストール及びセットアップ

- Voicemeeterインストーラーを開きます

- Voicemeeter Bananaをインストールします

- Voicemeeter Bananaインストール後PCを再起動します


パソコンの再起動はWindowsスタートメニューから可能です Voicemeeter Bananaはパソコンを再起動後使用可能となります。
- PC再起動後Voicemeeter Bananaを起動します

- オンラインDTMレッスンで会話するためのマイクを設定します


入力選択画面に何が出てくるか、何を選ぶべきかはご利用の環境によって異なりますが、上記は、surface proの内臓マイクを使用する場合の設定例となります。
- オンラインDTMレッスン中に音を聴くための設定をします

上記はUR22シリーズ等YAMAHA製のオーディオインターフェースを使用している場合の設定例となります。
音声出力先は、何が出てきて何を選択すべきかはご利用の環境によって異なりますが、普段お使いのASIOドライバ対応オーディオインターフェースをご選択いただければ問題ありません。
この設定により、DAWからの音とご自分のマイク音声をZoomに送ることと、オーディオインターフェースからDAWからの音と講師の音声を聴くことが可能になります。
- Voicemeeter Bananaの環境設定をします
お使いのパソコンの性能や制作中の楽曲データの状況に合わせて環境設定を行うと、プチノイズが発生する等のトラブルを避けることが出来ます。

Voicemeeter Bananaの環境設定画面を開きます 
上記はYAMAHA製オーディオインターフェースを使用している場合の例です - DAWのプロジェクトで設定しているサンプリングレートとVoicemeeterで設定したオーディオインターフェースのサンプリングレートを合わせます
【ケース1】Cubaseのプロジェクトのサンプリングレートが44.100kHzの場合

Cubaseのスタジオ設定で設定したサンプリングレートを確認した例 
上記はYAMAHA AG03mk2を使用している場合の例 【ケース2】Studio Oneのプロジェクトのサンプリングレートが48.0kHzの場合

Studio Oneのオプション→オーディオ設定で設定したサンプリングレートを確認した例 
上記はYAMAHA AG03mk2を使用している場合の例 - バッファーサイズをお使いのPCのスペックに合わせて調整します

上記はYAMAHA AG03mk2を使用している場合の例 上記の画面はお使いのASIOドライバ(オーディオインターフェース)によって変わりますが、一般的にバッファーサイズが大きいほどPCの動作は安定します。
また、バッファーサイズが256等低い値に設定されている場合、音の遅延は発生しにくくなりますが、PCの負荷が高くなり、お使いのPCのスペックが高くないとブチブチ音が途切れる等のトラブルが起きます。
オンラインレッスン中にMIDIキーボードを使ったリアルタイムレコーディングやオーディオレコーディングをする予定がない場合は、バッファーサイズを大きめに設定しておくことをオススメします。
Cubaseをお使いの場合の設定
- スタジオ設定を開きます

- Voicemeeter Virtual ASIOを選択する

Studio Oneをお使いの場合の設定
- オーディオデバイスを設定をクリック

Studio One起動画面からオーディオデバイスを設定する場合 - オーディオ設定でVoicemeeter Virtualを設定する

Voicemeeter Virtualをオーディオデバイスに設定する
Zoomの設定方法
- オーディオ設定を開く

マイクマークの右にある「^」をクリックし、オーディオ設定を開く - オーディオ設定を以下の画像の通りに設定する

- オリジナルサウンドをオンにする


- 画面の共有をする


Windowsのサウンド設定を確認する
本項目でご案内する設定は、Windows OSから出るエラー音等の割り込みにより動作が不安定になる可能性や、Voicemeeter Bananaでオーディオデバイスの設定が上手くいかない場合を想定し、念のために行うものです。
- 設定を開く

- システムを開く

- サウンドの出力デバイスと入力デバイスをPC内臓デバイスに設定する

PC内臓デバイスの名前は環境によって異なります。上記はSurfaceProの場合の例です。 PCの音声の入出力をどのデバイスで行うかを設定するのが上記画面ですが、お使いのASIOドライバ(オーディオインターフェース)がサウンドで設定されていると、Voicemeeter Bananaでの出力の設定がうまくいかないことが私のテスト環境でありました。
DAWの音をオーディオインターフェースから出力する場合、Windowsのサウンドの設定は関係ありませんが、YoutubeやSpotifyの音をオーディオインターフェースから聴くためにサウンドの設定を変更されている方もいらっしゃいると思いますので、Voicemeeter Bananaでの設定がうまくいかない場合は、Windowsのサウンド設定をご参考までにご確認ください。
本記事でご紹介した設定は受講者様自身で行なっていただく必要がございます。動作確認のご希望につきましては体験レッスンで承っておりますので、本レッスン受講前にぜひご予約をご検討ください。
本記事でご案内している内容は、当教室でオンラインレッスンを受講するにあたって推奨するものではありません。ご参考にされる際には、事前にバックアップを取る等、トラブルが発生した際に対処できるようにご準備の上、自己の責任の下で行なっていただきますようお願い申し上げます。